How to Disable / Enable Auto Defragmentation at Start up & Boot time
 |
Well, I will teach you how to enable / disable automatic hard drive defragmentation in window vista and window 7. To disable it just follow these steps.
First click "Start" orb then type in "regedit" and press on it.
The Registry Editor opens in a new Window. Click the "HKEY_LOCAL_MACHINE" then "SOFTWARE" then "Microsoft" then "Dfrg" and click the "BootOptimizeFunction" folder.
Now look at the right side of your registry editor. In here the tutorial will be divided into two. The first one is how to disable automatic defragmentation and the second is how to enable automatic defragmentation.
How to Disable Automatic Defragmentation at start up and boot time
Right-click on the "Enable" and click edit. In the Value data box type, "N" then click OK.
Then Right-click on the keyword "Optimizecomplete" and click edit.
In the Value Data box, change "Yes" to "No". Confirm by clicking OK. So the automatic hard disk defragmentation will be disable.
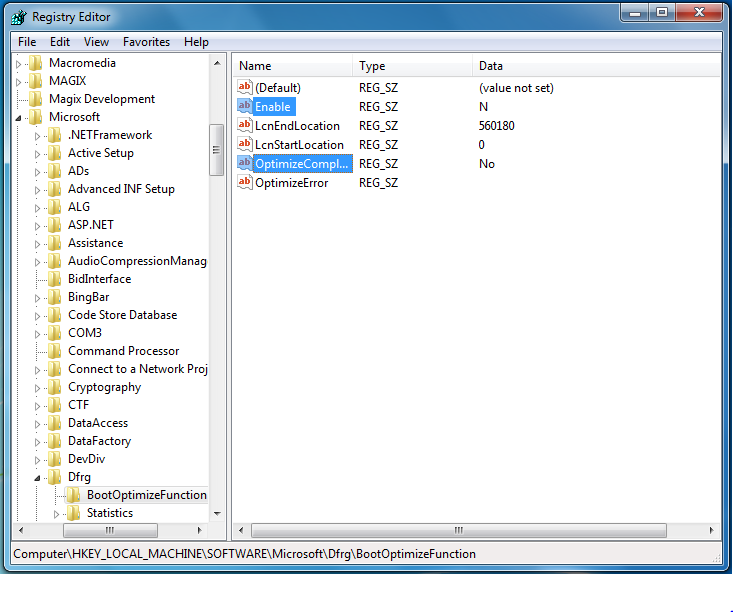 |
| How to Disable Automatic Defragmentation at start up and boot time |
How to Enable Automatic Defragmentation at start up and boot time
Check and see if "Enable" is already there, right click on it then click "modify" Double click on Enable. This will bring up Value Data box. Put in "Y" to enable automatic disk defragmentation.
 |
| How to Enable Automatic Defragmentation at start up and boot time |
If "Enable" is not there, follow the steps to create "Enable". Right click on the right hand side of your registry editor. Select "New" and then select "String Value". Rename the new String Value "Enable". Then double click on it and the value data box put in "Y" to enable automatic hard disk defragmentation.
Then Right-click on the keyword "Optimizecomplete" and click edit.
In the Value Data box, change "No" to "Yes". Confirm by clicking OK. So the automatic hard disk defragmentation will be enable.
Close the Registry Editor. Changes will be effective upon restarting Windows.
 |
Have you enjoy? Please help us improve this article, We encourage you to kindly please post a comment below for your reaction, correction, question and suggestion. Thanks
Other Recommended Posts:
Computer Tips and Tricks
- Customize Window Default User Account Picture
- Complete List of Keyboard Shortcut Keys in Window XP
- How To Create Password Protected Folder Without Using Software
- How To Fix Mozilla Firefox's Addons Compatibility Problem
- How To Speed Up / Optimize Start Menu
- How To Delete / Remove Undeletable Files
- How to Disable / Enable Auto Defragmentation at Start up & Boot time
- How to Disable / Block USB Flash Drive's Autorun







