Guide On How To Use PrintScreen Button For Windows
 |
The position of the printscreen button is on right after the function keys, and there are many amongst us who think that pressing this button directly commands the computer to take a screenshot of the current screen. This is not true, as the function of this key is to take a snapshot of your current computer screen and then store it on your clipboard for further use. The clipboard is an invisible medium of sorts that comes into play whenever we are transferring and files or folders. Whenever we cut or copy something, the item is temporarily stored on the clipboard, before we actually go and paste it elsewhere. Thus we use print screen to capture screen shots onto our clipboard.
Well worry no more, I will teach you how to use printscreen button for capturing screenshot. Just follow these easy and simple steps.
Lets start, Play a game then pick a scene that you want to take a screenshot then press printscreen button.
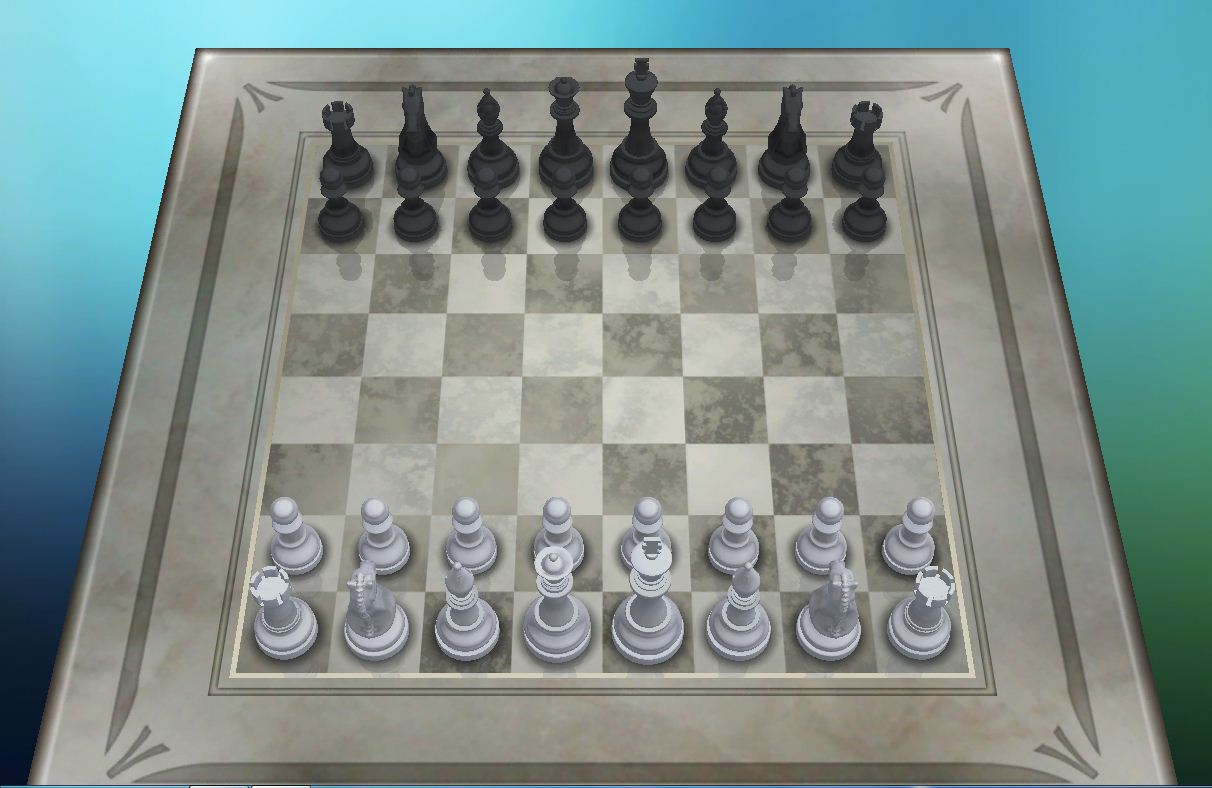 |
| Capturing a screenshot using printscreen button |
After that, Go to your desktop. If your game is in the fullscreen mode, you may close it or just press alt+tab to go to desktop and minimize the game. Then open Paint application and on it press cntrl+v or right click and click paste.
 |
| Paste the taken screenshot to paint after pressing the printscreen button |
Now that the image is in the notepad. Save it then name it with your desire name and add .bmp at the end. The name should look like this chess.bmp or chess.bmp then press save.
There you go, you now have the image. isn't simple and easy?
 |
Have you enjoy? Please help us improve this article, We encourage you to kindly please post a comment below for your reaction, correction, question and suggestion. Thanks
Other Recommended Posts:
Computer Tips and Tricks
- Customize Window Default User Account Picture
- Complete List of Keyboard Shortcut Keys in Window XP
- How To Create Password Protected Folder Without Using Software
- How To Fix Mozilla Firefox's Addons Compatibility Problem
- How To Speed Up / Optimize Start Menu
- How To Delete / Remove Undeletable Files
- How to Disable / Enable Auto Defragmentation at Start up & Boot time
- How to Disable / Block USB Flash Drive's Autorun







