How to Disable / Enable Auto Defragmentation at Start up & Boot time
 |
Well, I will teach you how to enable / disable automatic hard drive defragmentation in window vista and window 7. To disable it just follow these steps.
First click "Start" orb then type in "regedit" and press on it.
The Registry Editor opens in a new Window. Click the "HKEY_LOCAL_MACHINE" then "SOFTWARE" then "Microsoft" then "Dfrg" and click the "BootOptimizeFunction" folder.
Now look at the right side of your registry editor. In here the tutorial will be divided into two. The first one is how to disable automatic defragmentation and the second is how to enable automatic defragmentation.
How to Disable Automatic Defragmentation at start up and boot time
Right-click on the "Enable" and click edit. In the Value data box type, "N" then click OK.
Then Right-click on the keyword "Optimizecomplete" and click edit.
In the Value Data box, change "Yes" to "No". Confirm by clicking OK. So the automatic hard disk defragmentation will be disable.
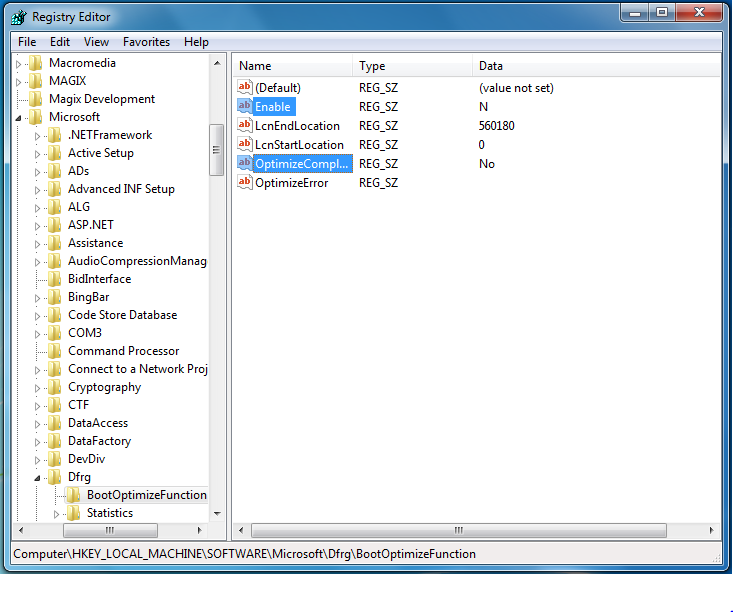 |
| How to Disable Automatic Defragmentation at start up and boot time |
How to Enable Automatic Defragmentation at start up and boot time
Check and see if "Enable" is already there, right click on it then click "modify" Double click on Enable. This will bring up Value Data box. Put in "Y" to enable automatic disk defragmentation.
 |
| How to Enable Automatic Defragmentation at start up and boot time |
If "Enable" is not there, follow the steps to create "Enable". Right click on the right hand side of your registry editor. Select "New" and then select "String Value". Rename the new String Value "Enable". Then double click on it and the value data box put in "Y" to enable automatic hard disk defragmentation.
Then Right-click on the keyword "Optimizecomplete" and click edit.
In the Value Data box, change "No" to "Yes". Confirm by clicking OK. So the automatic hard disk defragmentation will be enable.
Close the Registry Editor. Changes will be effective upon restarting Windows.
 |
Have you enjoy? Please help us improve this article, We encourage you to kindly please post a comment below for your reaction, correction, question and suggestion. Thanks
How to Disable / Block USB Flash Drive's Autorun
 |
Well there are many ways to prevent that like having a latest antivirus program or having a security program for USB. But the most effective why to prevent transferable virus, malware, spyware, rootkits and identity theft is to disable USB flash drive's autorun.
Well, I will teach you how to ensure your computer safety from transferable malicious programs. I will teach you how to disable autorun by default under window to prevent computer infections through USB flash drive. I see a lots of internet cafe doing this. Ok lets start follow these steps.
First, Click "Start" and open "Notepad". Then we will create a .reg file, In the opened Notepad copy paste the code below and name it as "autorun_disable.reg"
Code:
[HKEY_LOCAL_MACHINE\SOFTWARE\Microsoft\Windows\CurrentVersion\policies\Explorer]
"NoDriveTypeAutoRun"=dword:000000ff
[HKEY_CURRENT_USER\Software\Microsoft\Windows\CurrentVersion\Policies\Explorer]
"NoDriveTypeAutoRun"=dword:000000ff |
| Paste the code in notepad and save it as autorun_disable to disable USB flash drive autorun |
After that Double-click the file to run. You will receive a message asking if you want to add data in the registry.
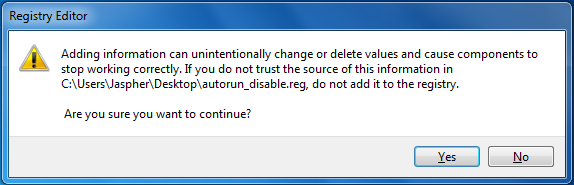 |
| Double click the create reg file and click yes to disable USB flash drive autorun |
Click Yes to allow the change. Then Restart the system for the changes to take effect.
 |
Have you enjoy? Please help us improve this article, We encourage you to kindly please post a comment below for your reaction, correction, question and suggestion. Thanks
Customize Window Default User Account Picture
 |
Well, I'm gonna teach you the simple way on how to change your window account's default image / picture.
For Windows XP/vista/seven
First, click "Start" orb and click Control Panel. Go to "User Accounts" then click on your account and select on "Change my Picture".
Choose the image you like from the above section, or browse your hard disk to make use of a custom picture.
 |
| Customize Default User Account Picture in Window XP |
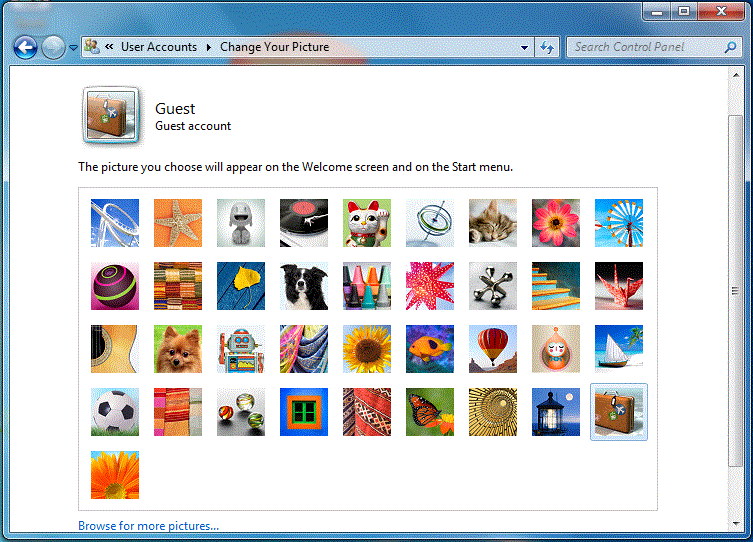 |
| Customize Default User Account Picture in Window Vista & 7 |
Quick Way on Windows Seven/Vista
Quick way to change window account's default image / picture.
First, click "Start" orb then click on the icon (on upper right) of your account. In my sample picture below is a briefcase.
 |
| Quick Way Customize Default User Account Picture in Window Vista & 7 |
Then select "change your image. Choose the image you want to save and click "edit".
There you go. Hope you like your new account's image / picture.
 |
Have you enjoy? Please help us improve this article, We encourage you to kindly please post a comment below for your reaction, correction, question and suggestion. Thanks
Complete List of Keyboard Shortcut Keys in Window XP
 |
What is Shortcut keys?
Shortcut keys are keyboard keys (or key combinations) which are configured to execute an often-used command or set of commands.
Windows XP Shortcuts:
ALT+- (ALT+hyphen) Displays the Multiple Document Interface (MDI) child window's System menu
ALT+ENTER View properties for the selected item
ALT+ESC Cycle through items in the order they were opened
ALT+F4 Close the active item, or quit the active program
ALT+SPACEBAR Display the System menu for the active window
ALT+TAB Switch between open items
ALT+Underlined letter Display the corresponding menu
BACKSPACE View the folder one level up in My Computer or Windows Explorer
CTRL+A Select all
CTRL+B Bold
CTRL+C Copy
CTRL+I Italics
CTRL+O Open an item
CTRL+U Underline
CTRL+V Paste
CTRL+X Cut
CTRL+Z Undo
CTRL+F4 Close the active document
CTRL while dragging Copy selected item
CTRL+SHIFT while dragging Create shortcut to selected iteM
CTRL+RIGHT ARROW Move the insertion point to the beginning of the next word
CTRL+LEFT ARROW Move the insertion point to the beginning of the previous word
CTRL+DOWN ARROW Move the insertion point to the beginning of the next paragraph
CTRL+UP ARROW Move the insertion point to the beginning of the previous paragraph
SHIFT+DELETE Delete selected item permanently without placing the item in the Recycle Bin
ESC Cancel the current task
F1 Displays Help
F2 Rename selected item
F3 Search for a file or folder
F4 Display the Address bar list in My Computer or Windows Explorer
F5 Refresh the active window
F6 Cycle through screen elements in a window or on the desktop
F10 Activate the menu bar in the active program
SHIFT+F10 Display the shortcut menu for the selected item
CTRL+ESC Display the Start menu
SHIFT+CTRL+ESC Launches Task Manager
SHIFT when you insert a CD Prevent the CD from automatically playing
WIN Display or hide the Start menu
WIN+BREAK Display the System Properties dialog box
WIN+D Minimizes all Windows and shows the Desktop
WIN+E Open Windows Explorer
WIN+F Search for a file or folder
WIN+F+CTRL Search for computers
WIN+L Locks the desktop
WIN+M Minimize or restore all windows
WIN+R Open the Run dialog box
WIN+TAB Switch between open items
There you go, try it out.
 |
Have you enjoy? Please help us improve this article, We encourage you to kindly please post a comment below for your reaction, correction, question and suggestion. Thanks
How To Create Password Protected Folder Without Using Software
 |
Well, I will teach you how to create a folder with a password so that only those user who knows the password can open it. Ok lets start, just follow these steps.
 |
| Create a New folder then make a new text file inside it |
First make a new folder ( name it as you like ) then inside this folder, right click then "new" and click "Text Document". Open the text file then copy the entire code below and paste it inside.
Code:
Quote:
Quote: cls
@ECHO OFF
title Folder Private
if EXIST "Control Panel.{21EC2020-3AEA-1069-A2DD-08002B30309D}" goto UNLOCK
if NOT EXIST Private goto MDLOCKER
:CONFIRM
echo Are you sure you want to lock the folder(Y/N)
set/p "cho=>"
if %cho%==Y goto LOCK
if %cho%==y goto LOCK
if %cho%==n goto END
if %cho%==N goto END
echo Invalid choice.
goto CONFIRM
:LOCK
ren Private "Control Panel.{21EC2020-3AEA-1069-A2DD-08002B30309D}"
attrib +h +s "Control Panel.{21EC2020-3AEA-1069-A2DD-08002B30309D}"
echo Folder locked
goto End
:UNLOCK
echo Enter password to unlock folder
set/p "pass=>"
if NOT %pass%== password here goto FAIL
attrib -h -s "Control Panel.{21EC2020-3AEA-1069-A2DD-08002B30309D}"
ren "Control Panel.{21EC2020-3AEA-1069-A2DD-08002B30309D}" Private
echo Folder Unlocked successfully
goto End
:FAIL
echo Invalid password
goto end
:MDLOCKER
md Private
echo Private created successfully
goto End
:EndAfter you've paste the code dont save it yet. Find this line : (if NOT %pass%== password here goto FAIL ) and change the word "password here" to the password you want.
 |
| Find password here then replace it with the desire password |
So your password here becomes "InTechTalk" make sure that you can remember it. After that go to 'save as' & name this file as "locker.bat ". Now back to the folder & you will find a "LOCKER command".
 |
| Locker command screenshot |
Double Click on it & you will find a new folder (Private ). Ok, now copy what you want in this "Private Folder" & after that come out of the folder.
 |
| New Private folder screenshot |
Double click on locker again. It will open and ask if you want to lock your folder? Y/N ?. Press "Y" and press enter, then your private folder will dissapear. If you want to UNLOCK your folder, go to "LOCKER command" & type your password and you will see your private folder.
It not only hides the folder, but in case, you unhide all files... and try opening it without entering password, it will take you to the control panel...
 |
Have you enjoy? Please help us improve this article, We encourage you to kindly please post a comment below for your reaction, correction, question and suggestion. Thanks
How To Fix Mozilla Firefox's Addons Compatibility Problem
 |
First open up mozilla firefox then type in "about:config" then enter. Click the "I'll be careful" button.
 |
| open up mozilla firefox then type in about:config then enter. Click the I'll be careful button |
Then here we will create a new boolean to make all addons compatible to your firefox. Right click onto it (anywhere) then click "new" and then click "boolean".
 |
| create a new boolean, Right click onto it then click new and then click boolean |
After that a new boolean value box will appear, copy one of the code below that correspond to your current mozilla firefox that you use or currently have (make sure not to copy the parenthesis and the word inside it) and paste it in the "enter the preference name" then click ok"
 |
| Copy then paste the code and paste it in the enter the preference name |
Codes:
extensions.checkCompatibility.4.0 (for Firefox 4.0)extensions.checkCompatibility.5.0 (for Firefox 5.0)extensions.checkCompatibility.6.0 (for Firefox 6.0)extensions.checkCompatibility.7.0 (for Firefox 7.0) |
| click false and then click ok |
Then click "false" and then click "ok". After that restart your mozilla firefox (not your computer). And when it open again, You may try now to install any addons you want to your mozilla firefox and see no problem while installing it.
 |
Have you enjoy? Please help us improve this article, We encourage you to kindly please post a comment below for your reaction, correction, question and suggestion. Thanks















